|
В этой статье вы узнаете, как сделать календарь в Word на 2014 год и можете скачать готовые шаблоны (ниже).
Современному офисному работнику не проблема получить красивый и функциональный календарь. Часто их приносят и дарят на Новый год клинеты, заказчики или благодарные посетители. К тому же, не проблема купить календарь на 2014 год в ближайшем киоске.
Что же делать тем, кто не успел получить календарь или ему не досталось красивого. Надо просто обратиться к компьютеру. Практически на каждом компьютере в России стоит текстовый редактор Microsoft Office, а значит можно прямо в Ворде сделать календарь.
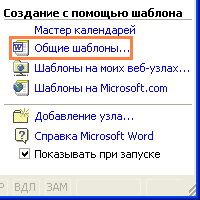 Запустите программу, выберите меню Файл | Создать…. Запустите программу, выберите меню Файл | Создать….
Справа появилась боковая панель создания документа.
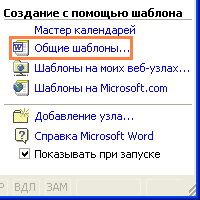 В разделе «Создание документа с помощью шаблона» щёлкните по пункту «Общие шаблоны…».
В разделе «Создание документа с помощью шаблона» щёлкните по пункту «Общие шаблоны…».
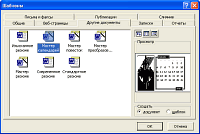 В появившемся диалоге «Шаблоны» откройте вкладку «Другие документы» и выберите пункт «Мастер календарей». Нажмите OK для продолжения. Если компонент календаря ещё не установлен, то программа сама его установит.
В появившемся диалоге «Шаблоны» откройте вкладку «Другие документы» и выберите пункт «Мастер календарей». Нажмите OK для продолжения. Если компонент календаря ещё не установлен, то программа сама его установит.
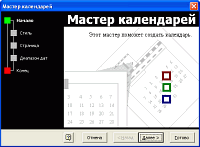 На первой странице Мастера календарей щёлкните «Дальше».
На первой странице Мастера календарей щёлкните «Дальше».
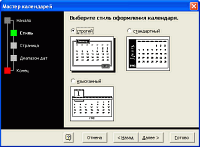 Выберите стиль оформления календаря: «Строгий», «Стандартный» или «Изысканный». По внешнему виду можно догадаться, как календарь будет выглядеть.
Выберите стиль оформления календаря: «Строгий», «Стандартный» или «Изысканный». По внешнему виду можно догадаться, как календарь будет выглядеть.
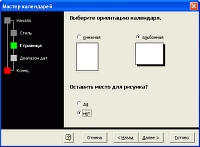 Выберите ориентацию календаря и наличие рисунка. С рисунком готовый документ будет выглядеть немного нарядней, особенно, если распечатаете его на цветном принтере.
Выберите ориентацию календаря и наличие рисунка. С рисунком готовый документ будет выглядеть немного нарядней, особенно, если распечатаете его на цветном принтере.
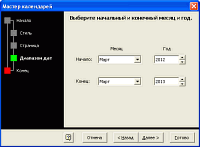 Выберите начальный и конечный месяц и год. По умолчанию выбран текущий месяц и год 2013. Рекомендую сразу распечатать календарь на год – выберите следующий 2014 год.
Выберите начальный и конечный месяц и год. По умолчанию выбран текущий месяц и год 2013. Рекомендую сразу распечатать календарь на год – выберите следующий 2014 год.
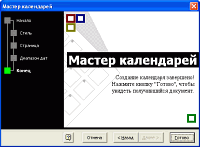 Создание календаря завершено! Нажмите кнопку «Готово», чтобы увидеть получившийся документ.
Создание календаря завершено! Нажмите кнопку «Готово», чтобы увидеть получившийся документ.
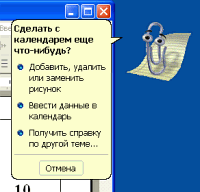 Далее помощник Microsoft Word (в данном случае Скрепыш) предложит свою помощь. Вы можете почитать справку по изменению готового календаря – как добавить, удалить или изменить рисунок или внести данные в календарь.
Далее помощник Microsoft Word (в данном случае Скрепыш) предложит свою помощь. Вы можете почитать справку по изменению готового календаря – как добавить, удалить или изменить рисунок или внести данные в календарь.
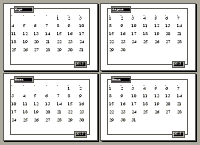 Всё, можете распечатать из Microsoft Word готовый календарь на 2014 год, а если не понравится, то в любой момент можете создать новый. К сожалению, в календаре не подсвечены выходые и праздничные дни, но вы сами можете это сделать, особенно, если у вас есть цветной принтер.
Всё, можете распечатать из Microsoft Word готовый календарь на 2014 год, а если не понравится, то в любой момент можете создать новый. К сожалению, в календаре не подсвечены выходые и праздничные дни, но вы сами можете это сделать, особенно, если у вас есть цветной принтер.
Ниже вы можете скачать готовые шаблоны календарей, чтобы не тратить время на их создание.
Скачать шаблоны (6 штук, 1,1 Мб)
Понравилась статья? Расскажите о ней друзьям!
|