|
 Что бы ни обещали производители, на DVD дисках информация может надёжно хранится не более пары лет. Если же диск используется активно, то неизбежно появляются царапины и скопировать данные с него с каждым разом становится всё труднее. Что бы ни обещали производители, на DVD дисках информация может надёжно хранится не более пары лет. Если же диск используется активно, то неизбежно появляются царапины и скопировать данные с него с каждым разом становится всё труднее.
Как же избежать потери драгоценной информации? Как обезопасить себя от того, что спустя время становятся нечитаемыми любимые фильмы, семейные фотографии, архивные копии документов, коллекции музыки?
Есть надёжный вариант – записывать диски в двух экземплярах, хранить по отдельности и пользоваться только одной копией. Для надёжности периодически тестируя данные на правильность прочтения.
Но как быть с той информацией, которую и терять не особо хочется, но и не хочется её дублировать? Выход прост – используйте программу ICE ECC.
Обычно диски не записываются под завязку – на любом диске остаётся свободное место. Вот и используйте это место для хранения информации для восстановления.
Что такое информация для восстановления
Программа ICE ECC создаёт файл с информацией для восстановления. Про подобную возможность WinRAR слышали? Неважно, главное то, что если при копировании диска часть информации не прочитается, программа ICE ECC на основе информации для восстановления сможет легко восстановить недостающие фрагменты файлов или даже файлы и папки целиком. В итоге получаете защиту от повреждений не только архивов rar, но и любых файлов без их изменения.
Как использовать программу ICE ECC
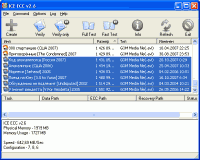 Скачайте программу на сайте www.ice-graphics.com, установите на компьютер, запустите. К сожалению существует только англоязычная версия программы и справки, хотя автор из России. Скачайте программу на сайте www.ice-graphics.com, установите на компьютер, запустите. К сожалению существует только англоязычная версия программы и справки, хотя автор из России.
Главное окно программы состоит из меню, панели инструментов, списка файлов, списка задач и окна информации.
В списке файлов перейдите к нужной вам папке. К сожалению, программа не поддерживает drag'n'drop, и каждый раз папки надо искать вручную от корневой.
Открыв нужную папку, выделите в ней файлы как обычно в Windows. При нажатой Ctrl щелчком мыши выделяются отдельные файлы, при нажатой Shift – группа файлов. Если хотите защитить DVD диск с видео, выделите папки «video_ts» и «audio_ts».
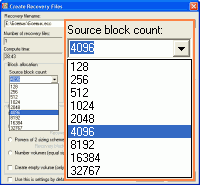 Выберите меню Command | Create ECC files или нажмите кнопку «Create» или, чтобы указать параметры для ECC файла. Выберите меню Command | Create ECC files или нажмите кнопку «Create» или, чтобы указать параметры для ECC файла.
Чтобы усилить защиту, выберите большее значение «Source block count». Автор не рекомендует выбирать значения больше 4096, иначе процесс восстановления будет очень долгим.
Теперь выберите значение в поле «Fit to, bytes». Если защищаете DVD диски, выберите «DVD». Если защищаете CD диски, выберите «CD 650 Mb» или равный объёму диска. Программа автоматически рассчитает объём файла восстановления, чтобы он поместился на остаток диска.
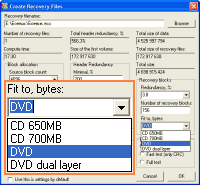 Обратите внимание на значение в поле «Redundancy, %», оно показывает, сколько процентов от объёма данных будет занимать объём файла восстановления. Рекомендуется выставлять значение 5–7%. Если получится немного меньше или больше, ничего страшного. Вы сами вручную можете уменьшить это значение, чтобы ускорить процесс создания файла. Либо можете увеличить значение, если планируете оставить ECC файл на жёстком диске. Обратите внимание на значение в поле «Redundancy, %», оно показывает, сколько процентов от объёма данных будет занимать объём файла восстановления. Рекомендуется выставлять значение 5–7%. Если получится немного меньше или больше, ничего страшного. Вы сами вручную можете уменьшить это значение, чтобы ускорить процесс создания файла. Либо можете увеличить значение, если планируете оставить ECC файл на жёстком диске.
Интересно, а что же будет, если выбрать Redundancy равным 100%? Тогда объём файла восстановления будет такой же, как объём данных, а программа сможет восстановить данные даже без исходных файлов, но основании одного ECC файла, даже если он будет повреждён.
Программа показывает ожидаемое время расчёта ECC файла в поле «Compute time». Слишком долго? Уменьшите количество блоков в поле «Source block count», уменьшите «Redundancy, %». Хотите оставить программу на ночь? Тогда увеличьте количество блоков или объём файла восстановления.
Если вы работаете с программой в первый раз, в поле «Test ECC files» выберите значение «Full test», тогда программа после создания ECC файла выполнит полный тест по восстановлению данных. Это необходимо для того, чтобы убедиться в надёжности созданных данных, а заодно проверить ваше железо – при расчётах программа очень активно использует процессор и память. В результате может оказаться, что у вас сбойная память и ECC файл будет создан неверно.
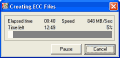 Все подготовительные операции выполнены, нажмите кнопку OK, чтобы программа начала расчёты. Будьте внимательны – кнопки OK и Отмена перепутаны местами во всей программе. В окне расчётов программа показывает процент выполненного, время прошедшее и оставшееся, скорость расчётов. Все подготовительные операции выполнены, нажмите кнопку OK, чтобы программа начала расчёты. Будьте внимательны – кнопки OK и Отмена перепутаны местами во всей программе. В окне расчётов программа показывает процент выполненного, время прошедшее и оставшееся, скорость расчётов.
Изменение параметров программы ICEECC
Вы можете изменить параметры программы, чтобы повлиять на скорость расчёта ECC файла.
Чтобы программа рассчитывала данные в несколько потоков, выберите меню Options | Multy thread.
Чтобы снизить нагрузку на процессор, выберите меню Options | Low CPU priority.
Чтобы использовать процессор наполовину и снизить нагрузку, выберите меню Options | 50% CPU usage.
Также вы можете явно указать, какой из процессоров использовать в расчётах – выберите меню Options | 1 – CPU.
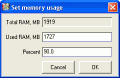 Чтобы указать программе, какой объём памяти использовать в расчётах, выберите меню Options | Set memory usage. Укажите либо точное значение в мегабайтах в поле «Used RAM, Mb», либо укажите значение в процентах в поле «Percent». Если параллельно работаете в ресурсоёмких приложениях типа Photoshop, Corel Draw, уменьшите объём памяти для ICE ECC. Если оставляете программу на ночь, увеличьте объём памяти. Чем больше памяти выделено программе, тем быстрее она работает. Чтобы указать программе, какой объём памяти использовать в расчётах, выберите меню Options | Set memory usage. Укажите либо точное значение в мегабайтах в поле «Used RAM, Mb», либо укажите значение в процентах в поле «Percent». Если параллельно работаете в ресурсоёмких приложениях типа Photoshop, Corel Draw, уменьшите объём памяти для ICE ECC. Если оставляете программу на ночь, увеличьте объём памяти. Чем больше памяти выделено программе, тем быстрее она работает.
Сохранение ECC файла
Файл восстановления готов. Запишите его вместе с данными на диск. Рекомендую также оставлять ECC файлы на жёстком диске и после накопления достаточного количества записывать их на отдельные диски, так вы повысите вероятность восстановления данных в будущем.
Работа с несколькими задачами
Если вы выбрали значение «Full test» в поле «Test ECC files» перед созданием файла, то заметили, что в список задач кроме создания файла «Create» добавилась ещё одна задача «Full ECC test». В процессе создания файла вы можете добавлять сколько угодно задач. Пока программа рассчитывает одни данные, вы можете подготовить ей задачи для защиты других дисков.
После подготовки всех задач вы можете добавить задачу «Выход из программы» (меню Command | Close program) или «Выключить компьютер» (меню Command | Shutdown Windows). Не обращайте внимания на вопрос выйти ли из программы или выключить ли компьютер. Программа не выключает тут же компьютер, а только добавляет нужное действие в список задач. Зачем нужны такие вопросы, непонятно.
Надёжной защиты вашим данным!
|