|
|
Памятка по работе с таблицами в Word 2000 при подготовке описей
|

| |
Работа с офисными программами
| |
|
|
Данные советы могут помочь при работе и с другими версиями Word.
1. Вставьте таблицу в документ – выберите меню  Таблица | Добавить | Таблица. Таблица | Добавить | Таблица.
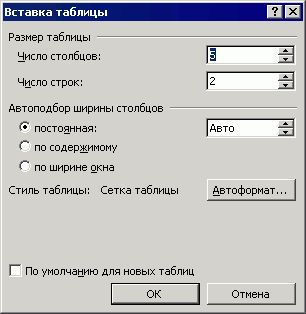
2. В появившемся окне введите нужное количество столбцов. Количество строк может быть любое – их несложно добавить позднее.
3. Чтобы удалить (скрыть) сетку таблицы, поставьте курсор в любом её месте и выберите меню Таблица | Выделить | Таблица.
Щёлкните по кнопке на панели инструментов «Внешние границы», выберите кнопку «Нет границы».
Обычно границы нужны в заголовке, поэтому выделите первую строку (или сколько надо) таблицы и выберите границы для неё «Все границы».
Чтобы сделать сетку серой, выберите меню Формат | Границы и заливка… либо отобразите панель «Таблицы и границы» щелчком правой кнопки мыши на панели инструментов. Выберите нужный цвет границ, установите границы.
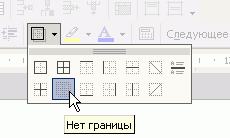
4. Настройте таблицу. Чтобы выделить таблицу, выберите меню Таблица | Выделить | Таблица.
Выберите меню Таблица | Свойства таблицы….
4.1. Закладка «Таблица».
Нажмите кнопку «Параметры…».
Чтобы увеличить расстояние между строками таблицы, в появившемся окне выставите «Поля ячеек по умолчанию Сверху» и «Снизу».
Не вставляйте лишние пустые строки в таблицу!
Не вставляйте пустые абзацы в конце каждой строки!
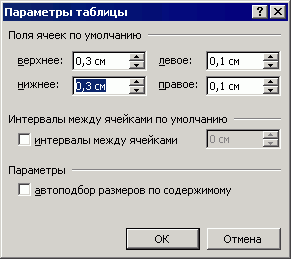
4.2. Закладка «Строка».
Чтобы текст в ячейке таблицы не переносился на следующую страницу,
снимите галочку  Разрешить перенос строк на следующую страницу.
Чтобы высота строк задавалась автоматически, снимите галочку Разрешить перенос строк на следующую страницу.
Чтобы высота строк задавалась автоматически, снимите галочку  Высота. Высота.
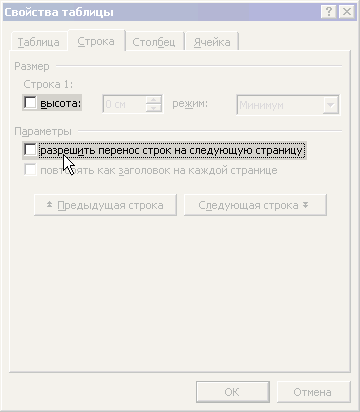
5. Чтобы настроить ширину каждого столбца, подведите курсор к границе столбца – курсор примет вид двунаправленной стрелки. Ширину столбцов с цифрами (номер, количество) сделайте меньше, столбца с названием – больше.
6. Выделите заголовок, установите для него выравнивание по центру  . Если заголовки занимают несколько строк, можете центрировать их по вертикали . Если заголовки занимают несколько строк, можете центрировать их по вертикали
 (правая кнопка мыши → выравнивание → центрировать по вертикали), можете поменять формат → направление текста.
(правая кнопка мыши → выравнивание → центрировать по вертикали), можете поменять формат → направление текста.
7. Чтобы цифры заголовка повторялись на каждой странице, поставьте курсор в эту строку, выберите меню Таблица | Разбить таблицу.
Ещё раз выделите эту строку, выберите меню Таблица | Заголовки.
Чтобы уменьшить разрыв перед этой строкой, выделите пустую строку текста, выберите меню  Формат | Шрифт….
Поставьте галочку Формат | Шрифт….
Поставьте галочку  Видоизменение | Скрытый. Вариант: задайте вручную размер шрифта 1. Видоизменение | Скрытый. Вариант: задайте вручную размер шрифта 1.
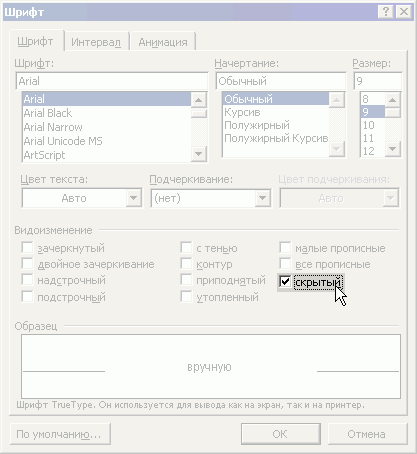
8. Чтобы заголовок раздела описи не отрывался от текста и не оставался на предыдущей странице, выделите всю строку таблицы (Таблица | Выделить | Строка), выберите меню  Формат | Абзац… На закладке «Положение на странице» поставьте галочку Формат | Абзац… На закладке «Положение на странице» поставьте галочку  Не отрывать от следующего. Не отрывать от следующего.
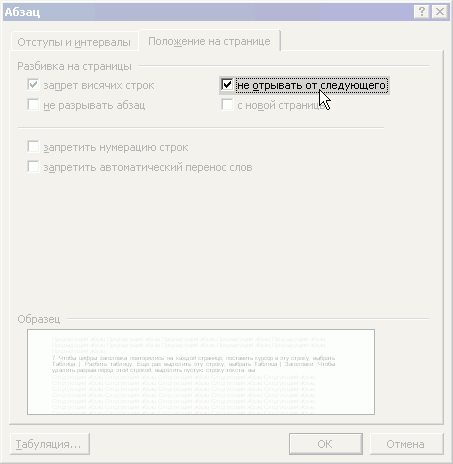
9. Чтобы автоматически нумеровать строки (напр. номера дел), выделите первый столбец (Таблица | Выделить | Столбец). Выберите меню Формат | Список… Выберите «Нумерованный список». Нажмите кнопку Изменить…. Удалите точку в «Формат номера». Установите «Положение номера» по левому краю на 0 см. Установите «Положение текста» – табуляция после 0 см., отступ 0 см. Для нужных строк отожмите кнопку «Нумерация»  . .
Для удобства работы с таблицей на панель инструментов вынесите кнопки быстрого доступа Сервис | Настройка…:

1. Скрыть/Отображать сетку
2. Объединить ячейки
3. Добавить строку
4. Удалить строку
5. Добавить столбец
6. Удалить столбец
7. Выровнять по верхнему краю
8. Центрировать по вертикали
Вы можете свободно использовать данный текст при условии распространения его в неизменном виде. Перепечатка и изменение допускается только после согласования с автором, Плотниковым Сергеем Александровичем – zoth@bk.ru.
 Скачать Памятку по работе с таблицами при подготовке описей (ZIP архив 100 Kb). Лист размера A4 в формате PDF, готовый к распечатке одного экземпляра. Скачать Памятку по работе с таблицами при подготовке описей (ZIP архив 100 Kb). Лист размера A4 в формате PDF, готовый к распечатке одного экземпляра.
|
| |
Раздел Работа с описями
|
При создании памятки помогли статьи «Руководство пользователя для пользователя» и «Текст в интерфейсе»
|
Памятка 10 заповедей Word
|
Макрос Сохранение файла в обычном текстовом формате
|
Программы АвтоОпись и АвтоАФ
|
Понравилась статья? Расскажите о ней друзьям!
| | | | | |
|